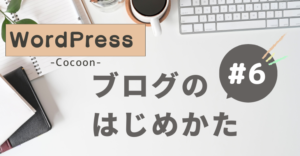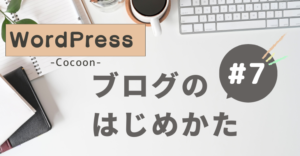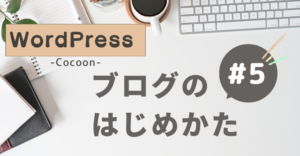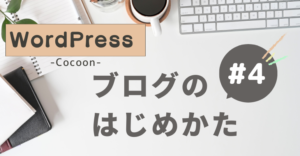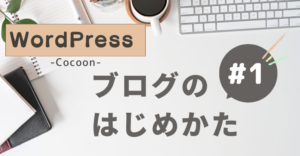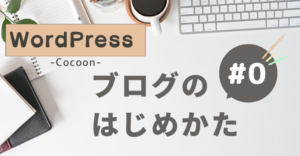あずき
あずきこんにちわ!あずきです。
この記事では、ConoHa WING→WordPress(ワードプレス)→Cocoonの手順でブログを始めたい、超超超初心者の方に向けて、初期設定をゆっくり解説していきます。少しずつ確認しながら、進めてみてください。
\ レンタルサーバーを見てみる /
ブログ 手順① conoha wing 契約


ConoHa WING(コノハウイング)での契約について解説していきます。



ワードプレスでブログを作るとき、まず、レンタルサーバー会社でサーバー契約をします。今回は、ConoHa WING(コノハウイング)という、レンタルサーバーを利用します。
参考動画
参考動画は、こちらです。
※こちらの動画も、わかりやすいので、ぜひご覧になってみてください。
メールアドレス、パスワード入力
メールアドレス、パスワード入力していきます。


プラン選択
プランを選択します。


- Wingパックを選び、料金は、ベーシックにし、期間を選びます。
- 初期ドメイン/サーバー名を入力します。
wordpress設定
ConoHa WINGの契約内容を入力していくと、WordPress設定項目が出てきます。
順番に設定していきます。


- WordPress かんたんセットアップ
- 独自ドメイン入力
- 作成サイト名入力
- WordPressユーザー名/パスワードを入力
- cocoon選択
他のテーマを見てみたい方はこちらから、ご確認ください。
\ Cocoon以外のテーマが気になるなら /
wordpress かんたんセットアップ
『WordPress かんたんセットアップ』→利用する を選びます。
その後の手順がスムーズに進みます。順番に入力していきます。
『WordPress かんたんセットアップ』→”利用しない” を選んでしまうと、その後の手順で、どれを設定していいのかわからなくなり、迷宮入りしていきますので、”利用する”を選びましょう!
独自ドメイン入力
独自ドメインを入力します。
独自ドメインは、インターネット上の住居表示のようなもので、変更することができません。また、すでに使われているドメインも使えません。いくつか候補を用意しておきましょう。
情報入力
個人の情報を入力していきます。
- 個人情報入力
- SMS認証
- クレジットカード情報入力
ブログ 手順② conoha wing 管理画面
ConoHa WING 管理画面について、解説していきます。
クレジットカード情報入力


クレジットカード情報入力すると、画面が切り替わります。
wordpress(ワードプレス)のインストール確認


WordPressをインストールしたメッセージが表示されます。念の為、スクリーンショットか、メモするようにしましょう。
conoha wing 管理画面の表示


ConoHa WING管理画面が表示されます。
SSL有効化


ConoHa WINGの管理画面が見れるようになってから、30分ほど待ちます。
30分後『サイト管理』→『サイト設定』→『WordPress』 自分のURLを選び、『かんたんSSL化』の『SSL有効化』をクリックします。(まだSSL化が押せないときは数分後に確認します。)


SSL化確認
ConoHa WINGの管理画面
『サイト管理』→『サイト設定』→『WordPress』→『かんたんSSL化』が『SSL有効化』になり、『ステータス』が『稼働中』ならOKです。これでレンタルサーバー ConoHa WING の設定が全て完了しました。


ブログ 手順③ conoha wing からのメールを確認
3通のメッセージが、一番始めに設定したメールアドレスに届いているか確認します。
- 『ConoHa WING アカウント登録ありがとうございました』
- 『取引情報』『利用料金の支払い確認しました』
- 『ドメイン取得完了しました』
もし、メッセージが一通も届いていなかったら、一番始めに設定したメールアドレスが入力間違いしていないか、確認しましょう。(私の場合、gmail.comをgmail.co.jp という入力間違いをしてしまい、当然メールも届かず、当初は、その間違いにも気づかなかったので、しばらくは、何が間違えているのか分からず、苦しみました。あまりないケースかと思いますが、念の為、ご確認ください。)
ブログ 手順④ wordpress(ワードプレス)管理画面の表示方法
ConoHa WING の設定が全て完了後、WordPress管理画面表示方法を解説します。
conoha wingの管理画面から設定


ConoHa WINGの管理画面で『サイト管理』→『サイト設定』→『WordPress』』から『管理画面URL』をクリックすると、WordPressログイン画面になります。
wordpress(ワードプレス)のログイン画面


ユーザー名またはメールアドレスとパスワードを入力すると、WordPress管理画面になります。
ブログ 手順⑤ wordpress(ワードプレス)の管理画面


WordPressの管理画面が表示されました。
パーマリンク設定
WordPress管理画面になって、まず、することは
パーマリンク設定です。


パーマリンク設定とは独自ドメインの後に表示する内容を設定することで、住居表示最後の◯◯号室みたいなものです。(例 : https://www.growthandresilience1.blog/blog-launch/←この部分)
日本語で入力すると、文字化けや、ものすごく長くなるので、英語で入力します。
- 『設定』→『パーマリンク』
- 『カスタム構造にチェック』→『/%postname%/』を選ぶ
- 『変更を保存』をクリック
- 上に『パーマリンク構造を更新しました。』と出たら、完了です。
テーマの有効化
最初は、Twenty Twenty というテーマが設定されています。それをCocoonに変更します。


- 管理画面 左の 外観→テーマ を選びます。
- Cocoon Child を選び、有効化をクリックし
- 『新しいテーマを有効化しました。』の表示が出て、完了です。
まとめ
いかがでしたか?
この記事では、ConoHa WING(コノハウイング)〜WordPress(ワードプレス)〜Cocoon(コクーン)〜の手順でブログを始めたい、超超超初心者の方に向けて、初期設定をゆっくり解説していきました。
次の記事では、プラグインについて、解説していきます。少しずつ、必要なことを足していき、ブログの土台を作っていきましょう。
\ レンタルサーバーを見てみる /
\ Cocoon以外のテーマが気になるなら /