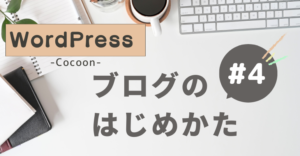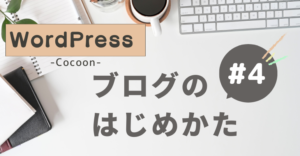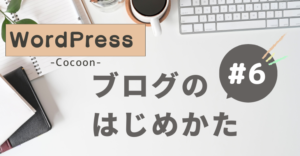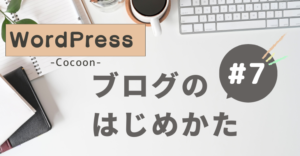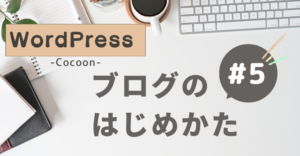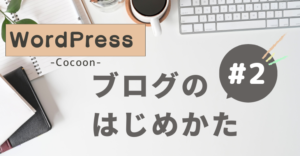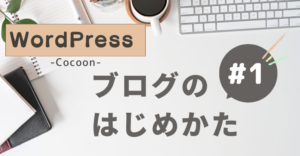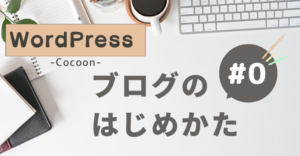あずき
あずきこんにちわ!あずきです。ワードプレスの初期設定が終わったら、次はプラグインの設定をします。プラグインは、スマホでいうアプリのような役割で、機能を拡張したいとき追加していきます。
この記事では、WordPress(ワードプレス)の テーマをcocoonにした方がプラグイン設定する際の解説をしていきます。
cocoon プラグイン / 参考動画
cocoon プラグイン / 設定
機能を拡張したい時に入れるプラグインを、参考動画を見ながら設定していきます。
Back WP up
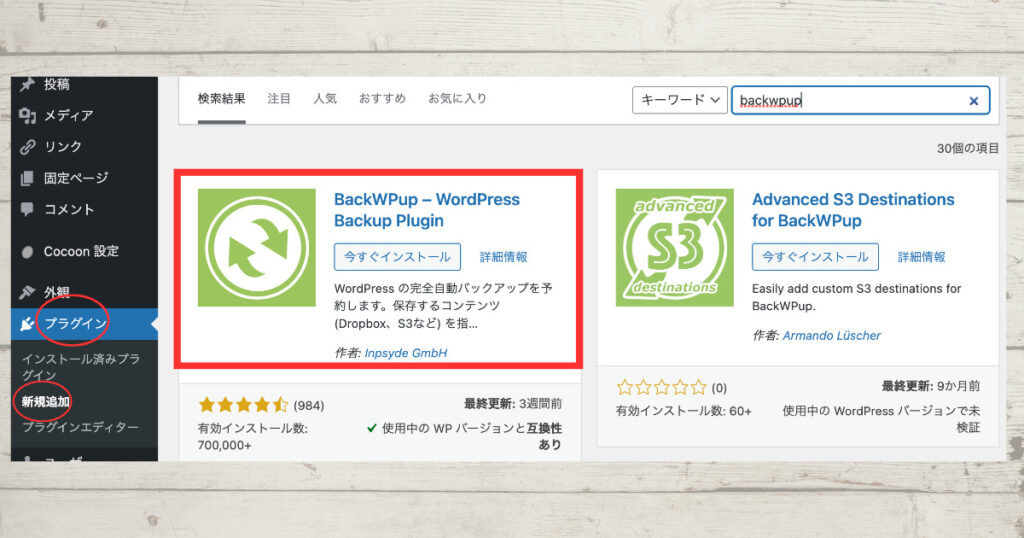
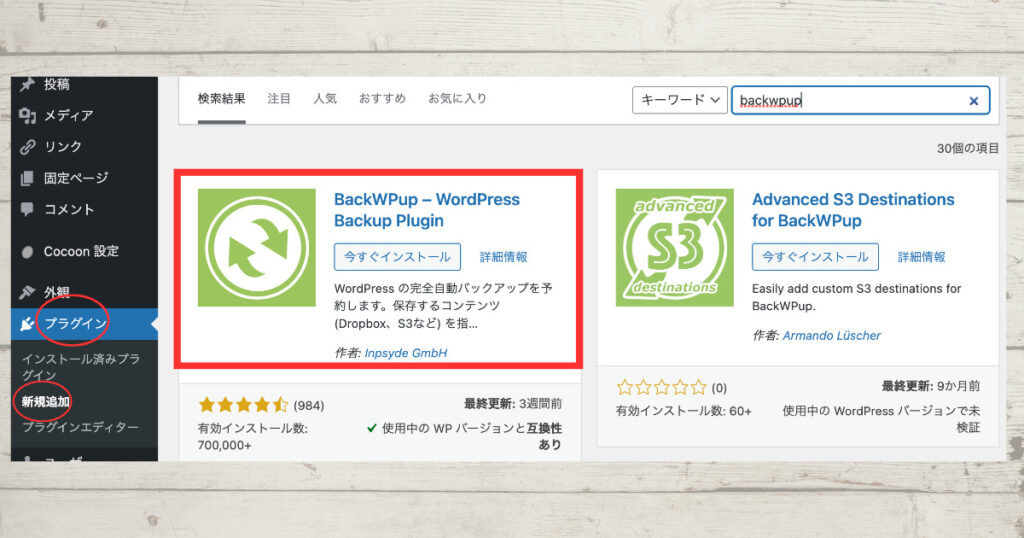
バックアップをするプラグインです。「Back WP up」と検索し、「今すぐインストール」「有効化」します。
XML Sitemap Generator for Google ( 旧XML sitemaps)
XML Sitemap Generator for Google( 旧XML sitemaps)は、高速な検索を行う機能が早くなるプラグインでWebSub(FAK.PubSubHubbub)と、併用するとより早くなる機能です。
「XML Sitemap Generator for Google 」 と検索し、参考動画を見ながら設定します。
Invisible reCapcha
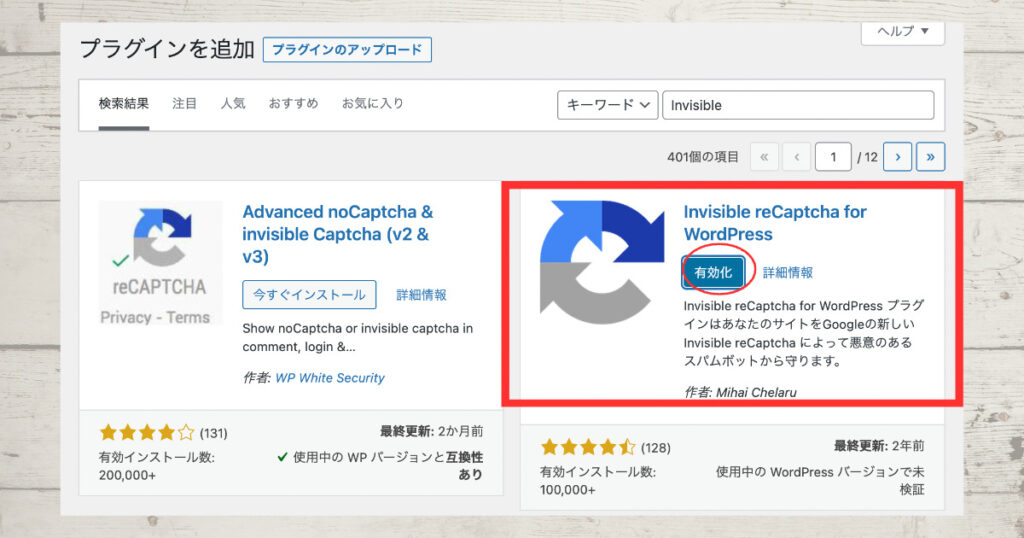
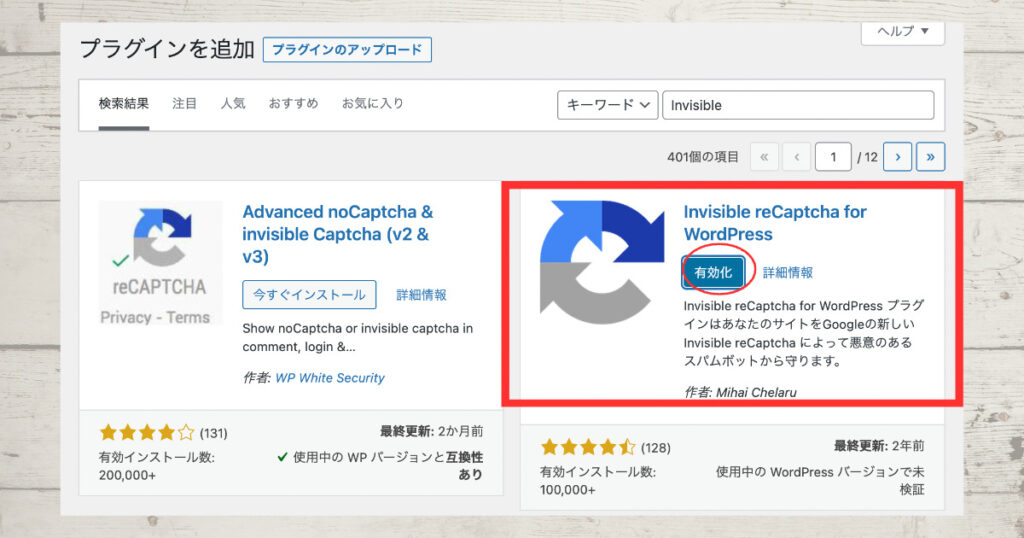
Invisible reCaptchaは、認証機能を追加できるプラグインです。 こちらは、PHPバージョンが7.4以下の方は、動画通り進めていけば設定できますが、8.0以上の方に不具合が出ています。
PHPバージョンは、conoHawingのサイト管理画面で確認できます。
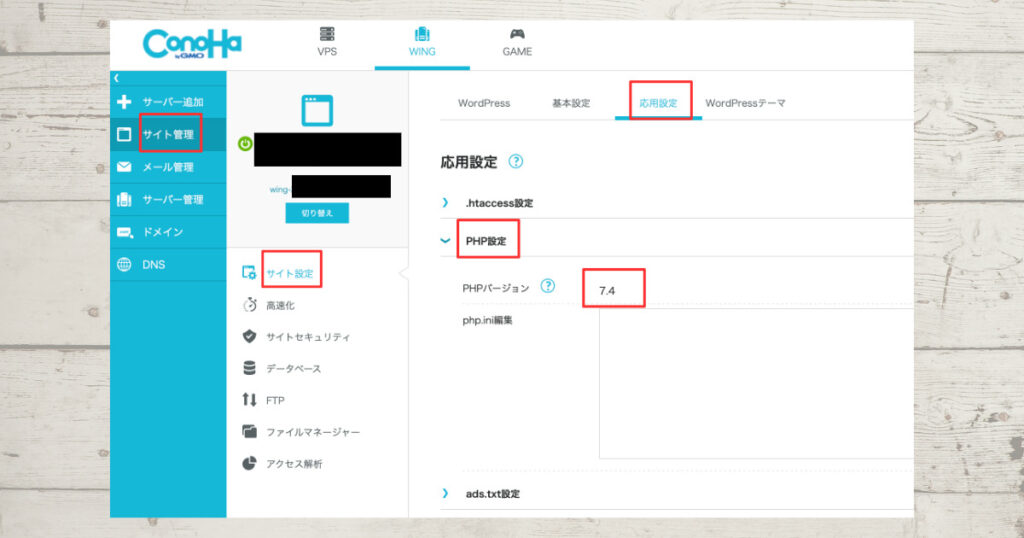
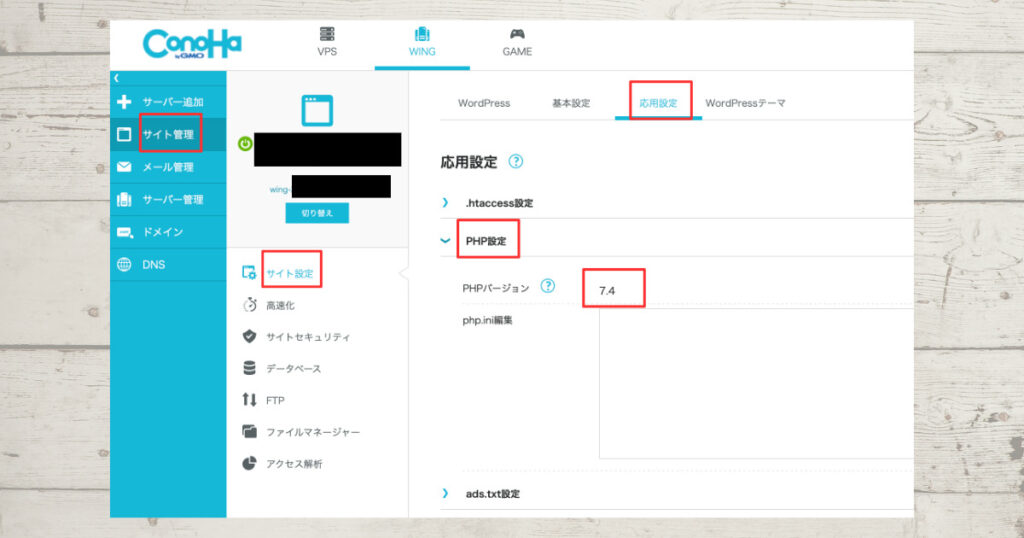
reCapchaに関しては、conoHawingからは復旧まで待つよう、メッセージも届いておりますが、2024.7 現在、更新がされておりません。
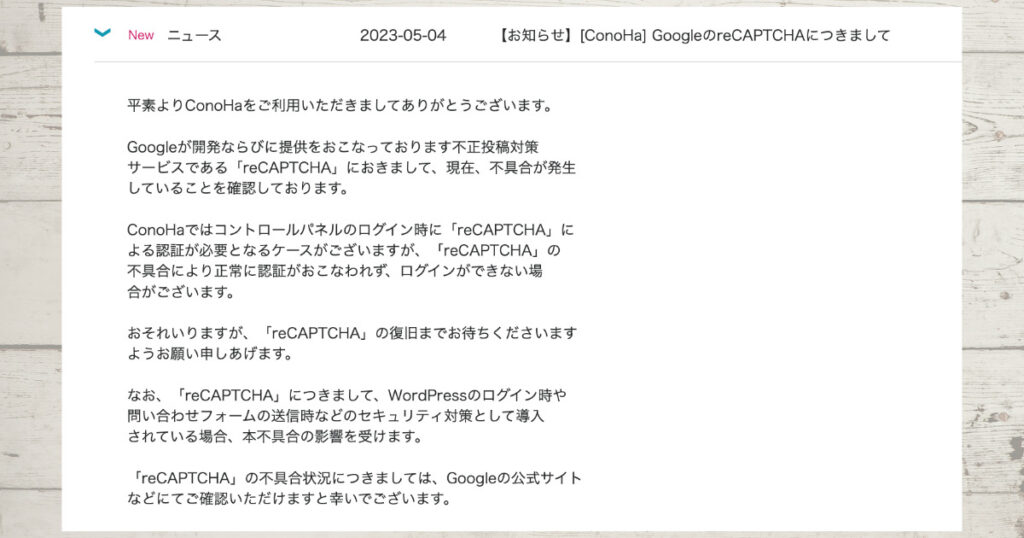
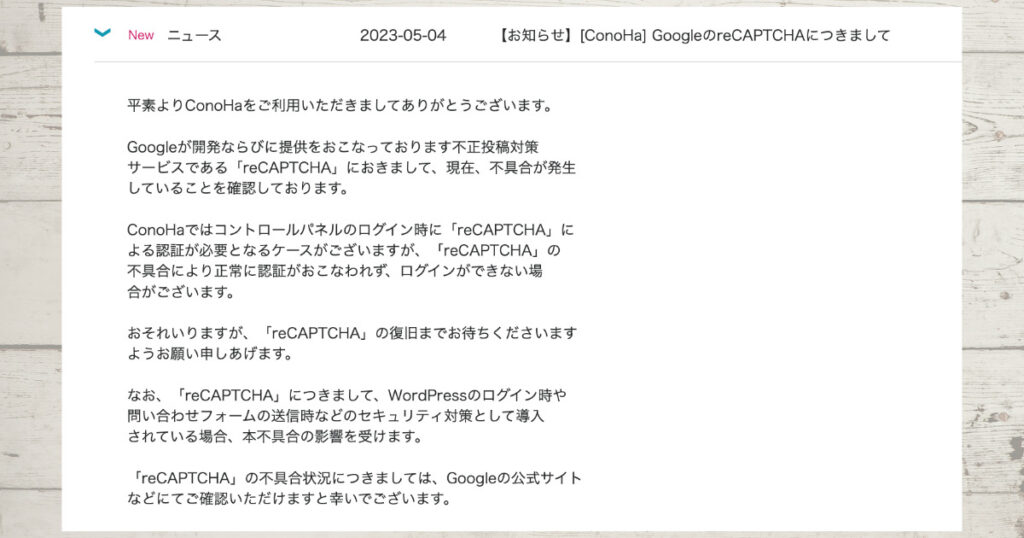
うまく設定ができない場合について、こちらのサイトで、とても詳しく解説されているので、ご確認ください。
Site Guard WP Plugin
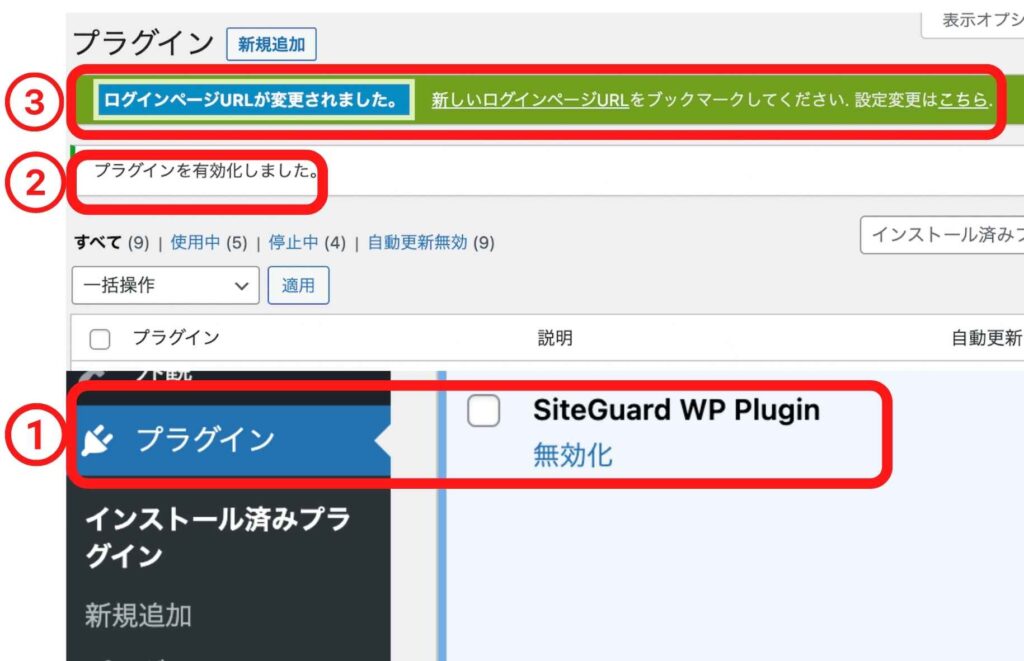
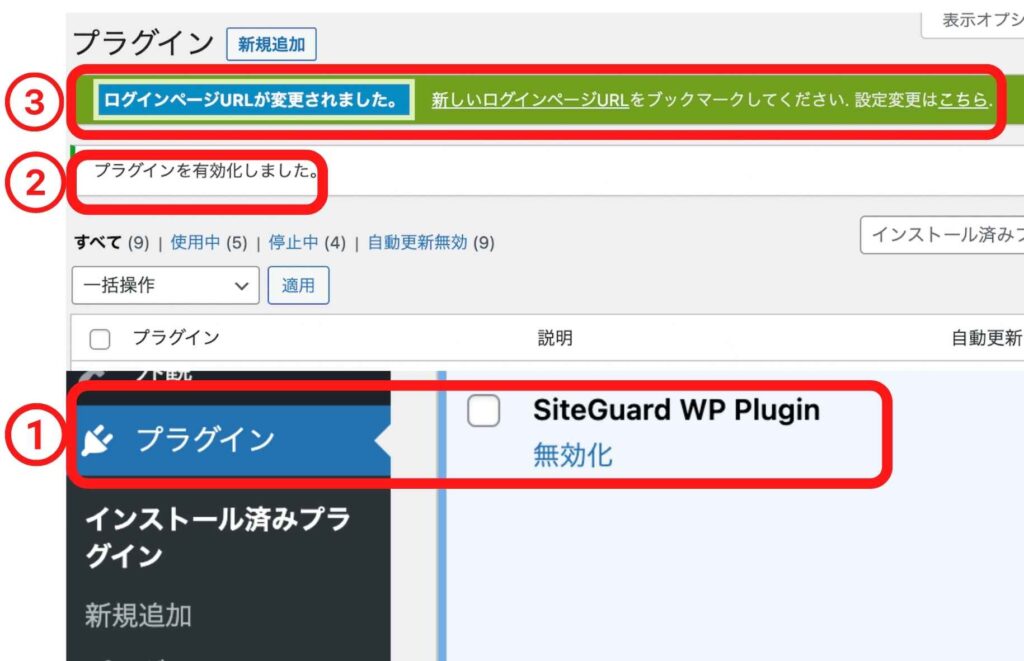
Site Guard WP Plugin は、 管理画面に不正アクセスされるのを防ぐプラグインです。
Site Guard WP Pluginを選び『有効化』します。「ログインURLが変更されました」は、重要なメッセージです。『ログインURLが変更されました』とのメッセージが出たら、新しいログインURLページを確認します。
【新しいログインURLページは、こちらで確認】
管理画面の『Site Guard 』から『ログインページ変更』を選ぶ。
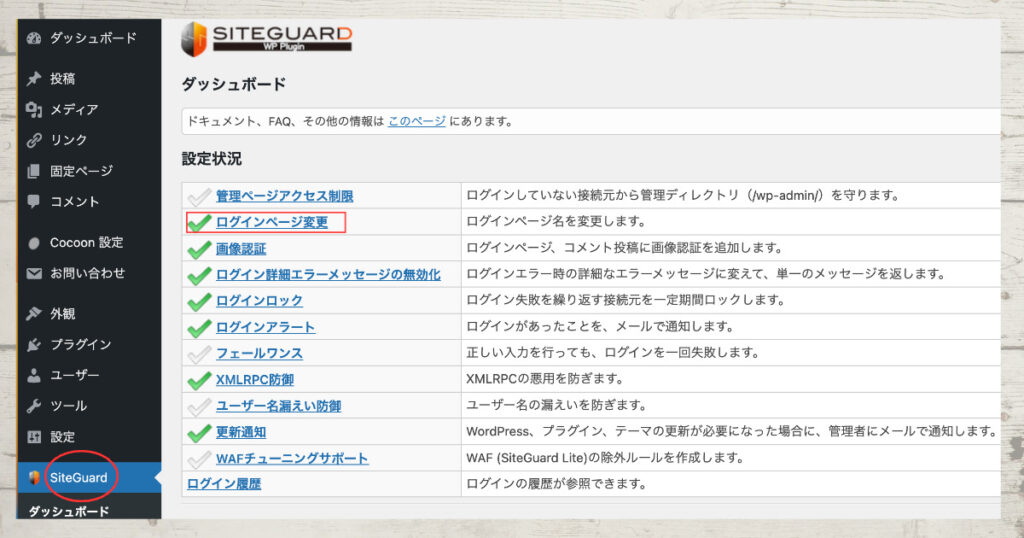
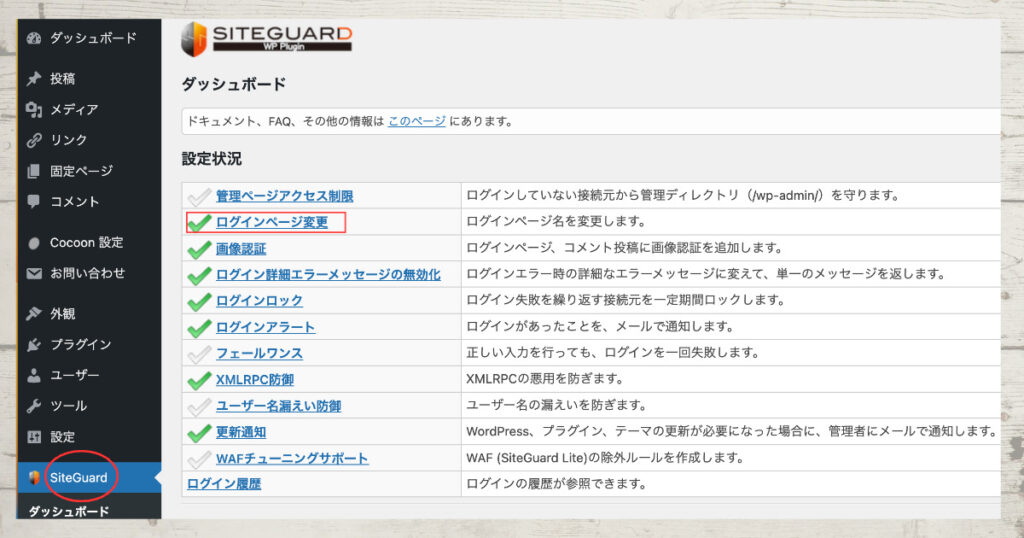
自分のURLの後ろにある『login _◯◯◯◯◯』
これが『新しいログインページ』です。
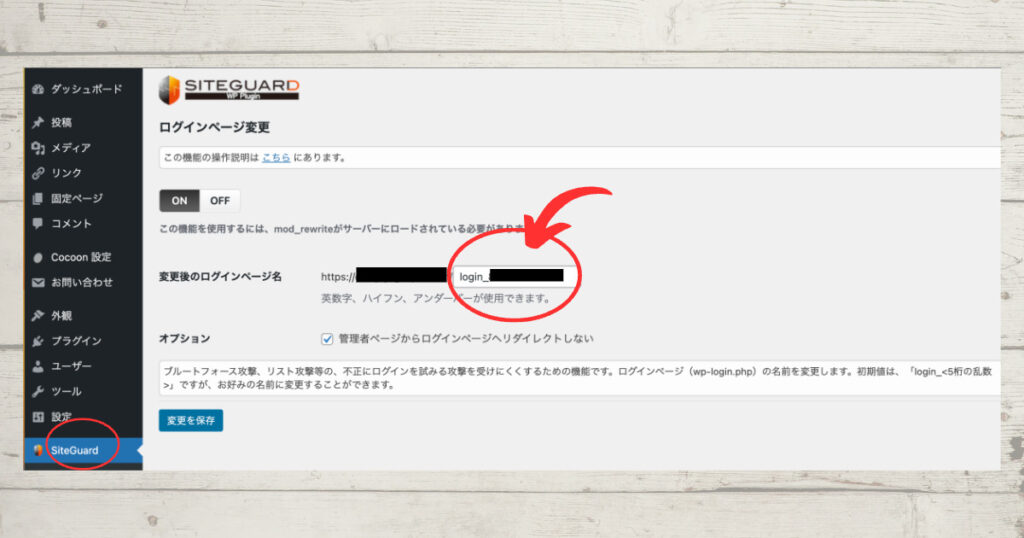
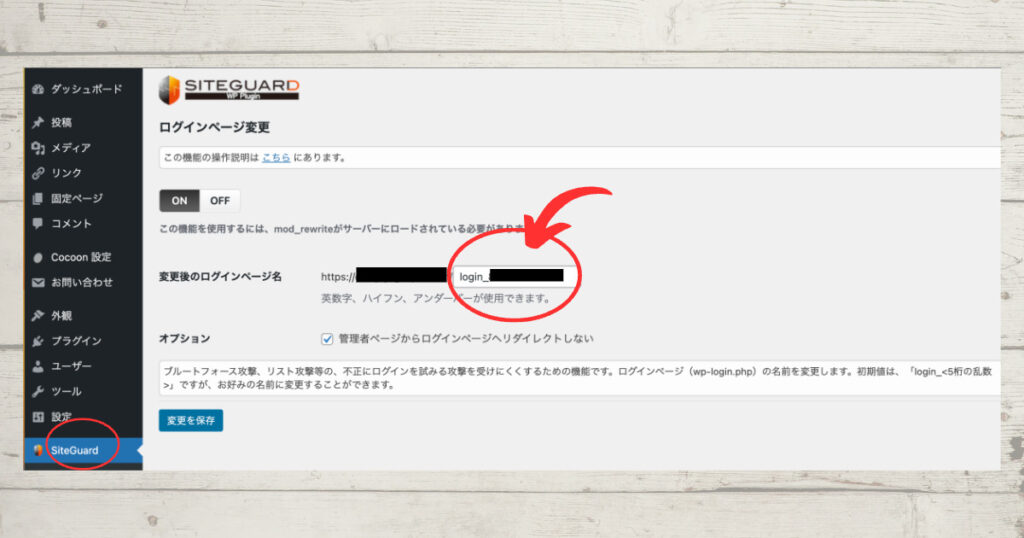
初期段階では、管理画面のログインページは、
自分のURL➕『wp-admin』となっています。
これでは、誰でも管理画面に入れてしまいます。
Site Guard WP Pluginを入れたことで、
自分のURL➕『login _◯◯◯◯◯』が管理画面の『新しいログインページ』となり、知っている者のみ、管理画面に入れるようになります。
Site Guard WP Pluginを有効化したら、すぐに
『新しいログインページ』を確認し、ブックマーク、スクリーンショット、メモなどで、控えるようにしましょう。
また、登録したメールアドレスにも通知が届くので、そちらでも確認しましょう。
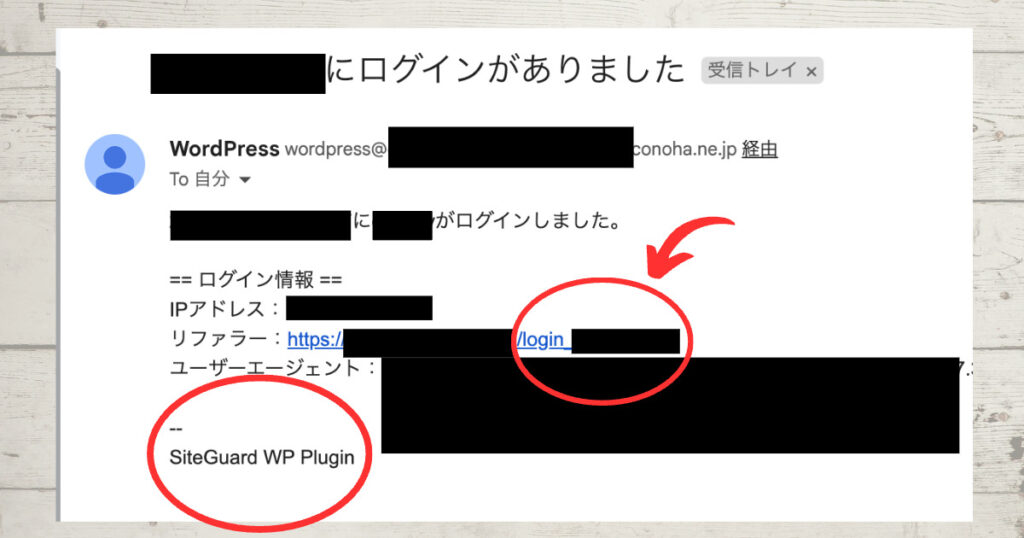
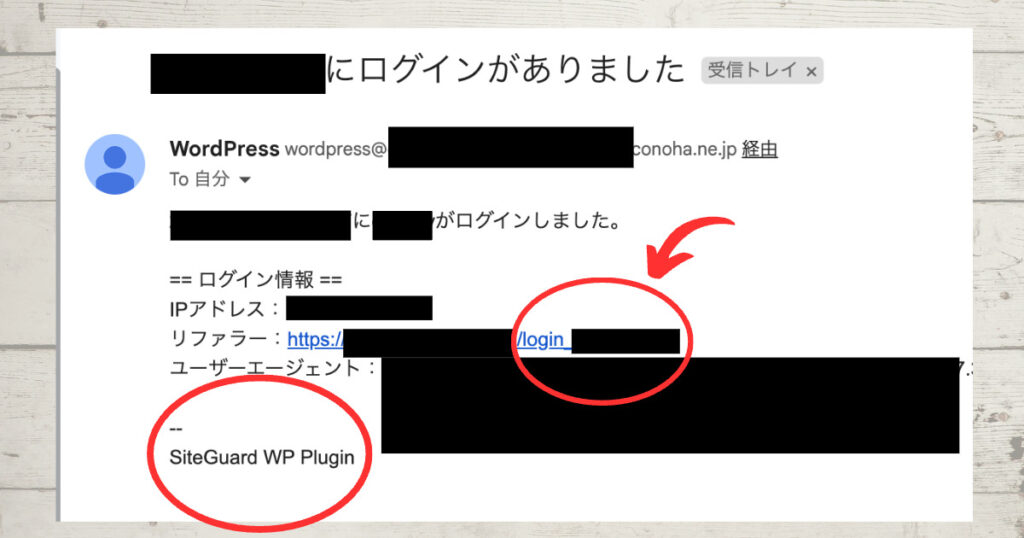
WebSub(FKA.PubSubHubbub)
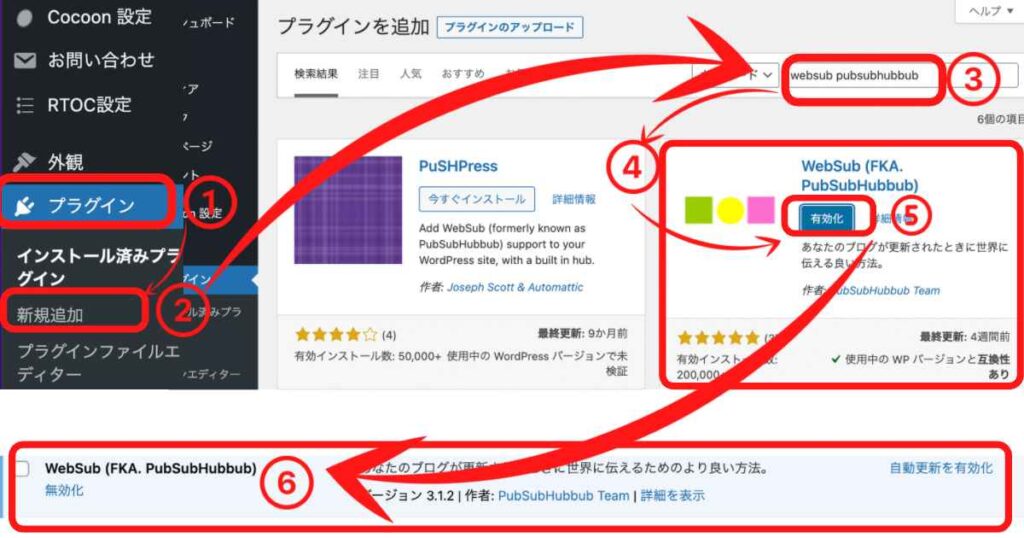
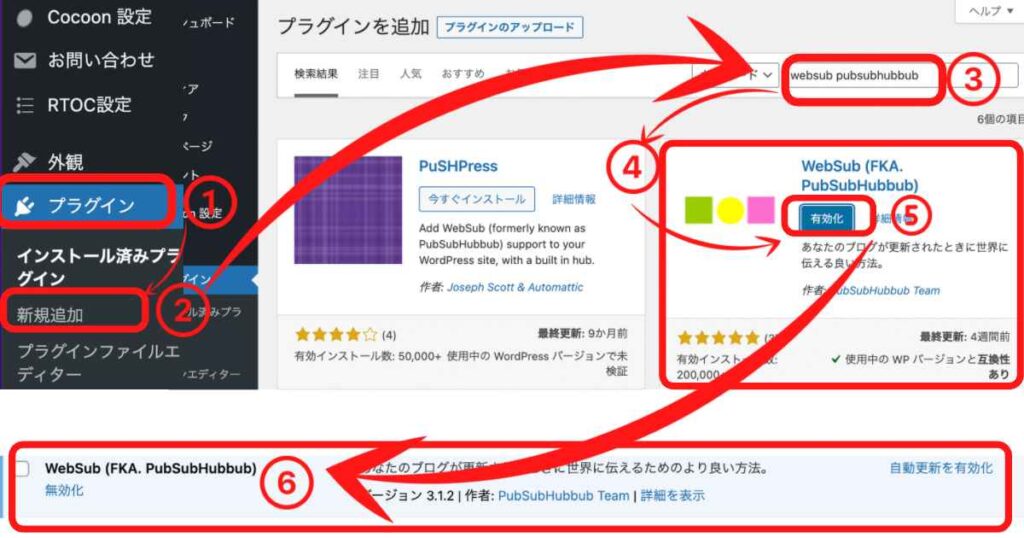
WebSub(FKA.PubSubHubbub)は、と、インデックス結果を早くするプラグインです。インデックスとは、高速な検索を行う機能のことです。「WebSub(FKA.PubSubHubbub)」と入力し、「有効化」します。
WP Multibyte Patch
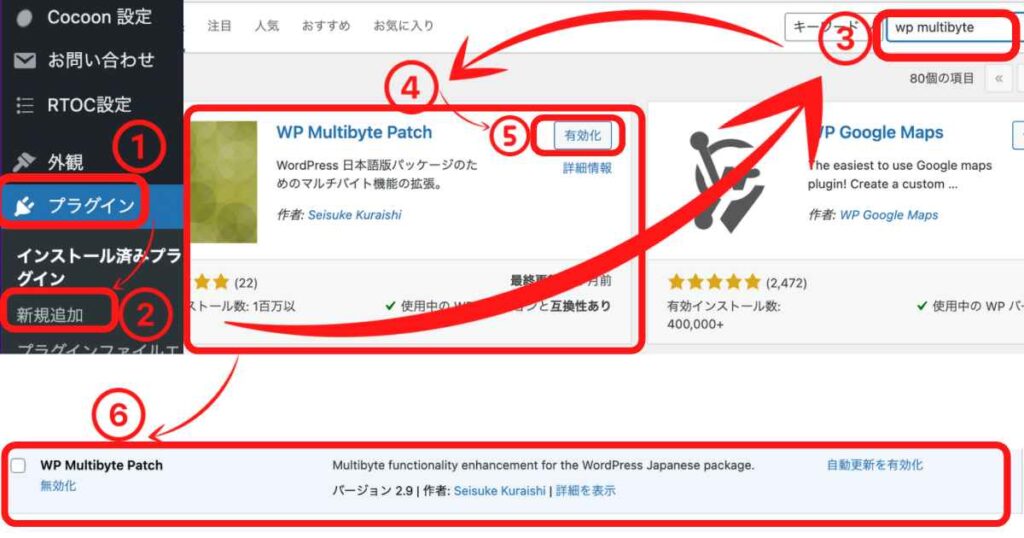
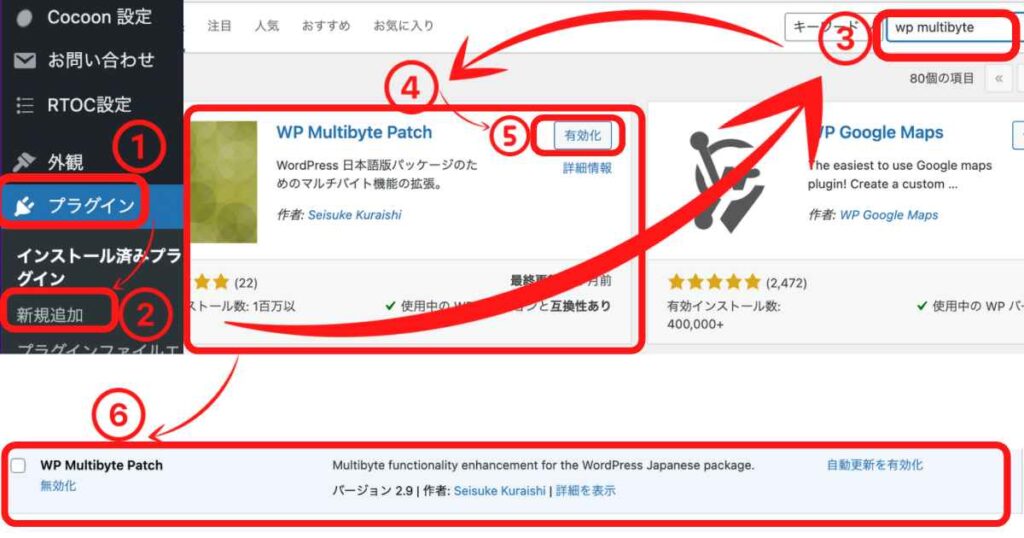
WP Multibyte Patchは、英語圏で作られているWordpressを日本語で正しく動作させるために必要なプラグインです。「WP Multibyte Patch」と入力し、「有効化」します。
cocoon プラグイン / まとめ
いかがでしたでしょうか。
プラグインは、紹介されているものを自動的に導入していくというよりは、スマホのアプリと同じように、自分にとって必要かどうかを、よく検索して調べ、必要だと思ったら、入れていくものです。また、変更が多く、その都度、柔軟に対応していく必要があります。
たくさんのサイトで紹介されていますので、検索しながら、プラグインを導入してみてください。
プラグインの設定が終わったら、プロフィールに関係する設定をしていきましょう!