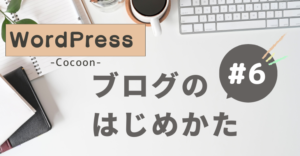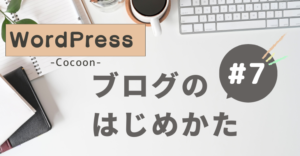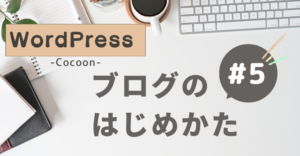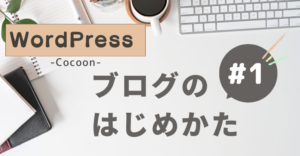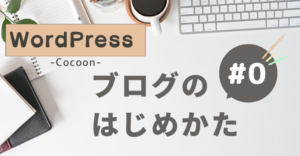WordPress(ワードプレス)の管理画面って、
何をしていけばいいの?と思いますよね?
こんにちわ!あずきです。
この記事では、WordPress(ワードプレス)の管理画面の設定のうち、
プロフィールに関係する設定を超超超初心者の方に向けて、ゆっくり解説していきます。
少しずつ確認しながら、進めるうちに、
また一歩あなたのブログが出来上がっていきます。
管理画面 → 『ユーザー』
管理画面から、『ユーザー』を選び、必要事項を入力していきます。
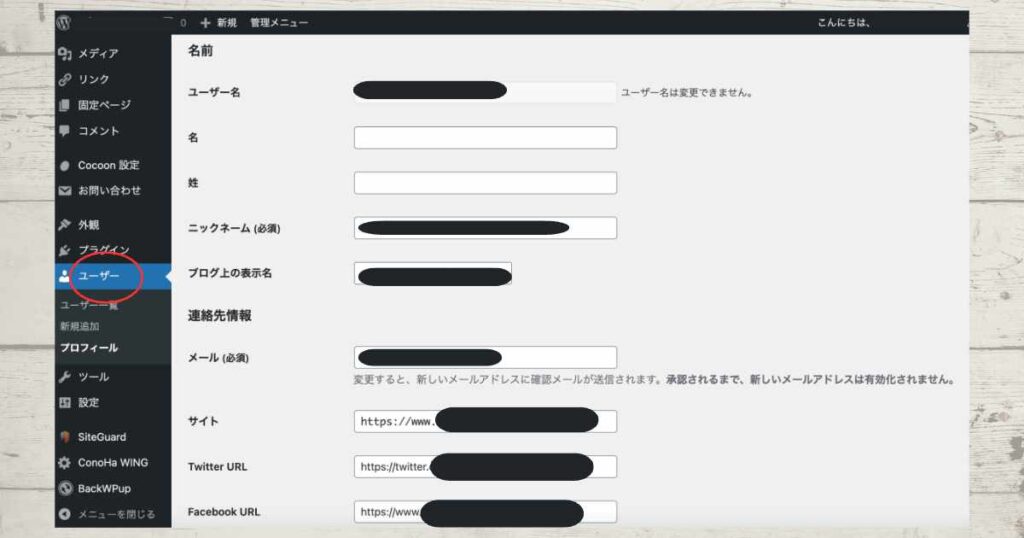
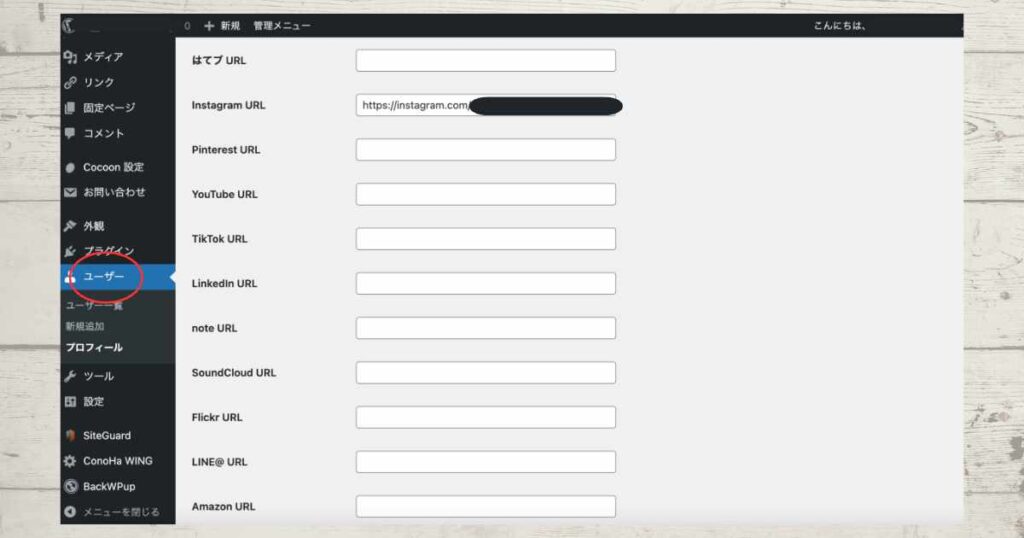
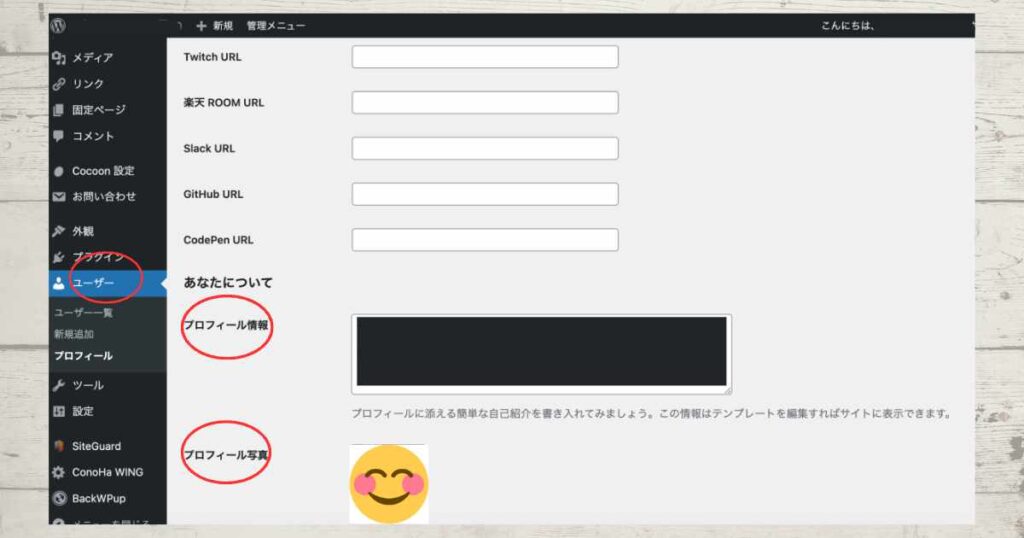
プロフィール用の画像をファイルなどに用意しておいて、『選択』を押し、
使いたい画像を選びます。
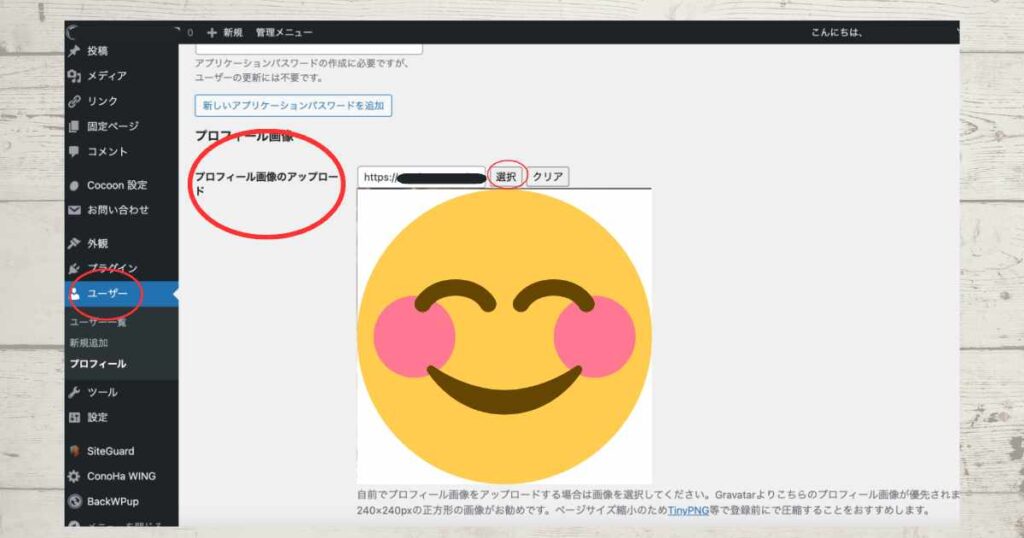
『更新』を押して、完成です。
(ブログ内に、プロフィールページを作ったら
そのURLを設定することもできます。)
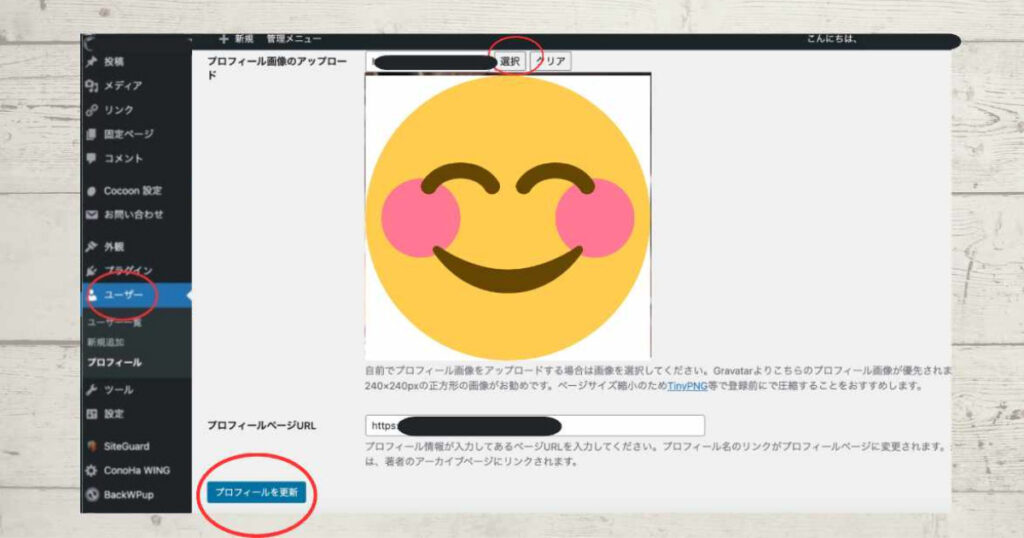
管理画面 → 『設定 』
管理画面から、『設定』を選び、その中の『一般』を選びます。
設定 → 『一般』
必要事項を入力していきます。
- サイトのタイトル
- キャッチフレーズ
- 管理者メールアドレス
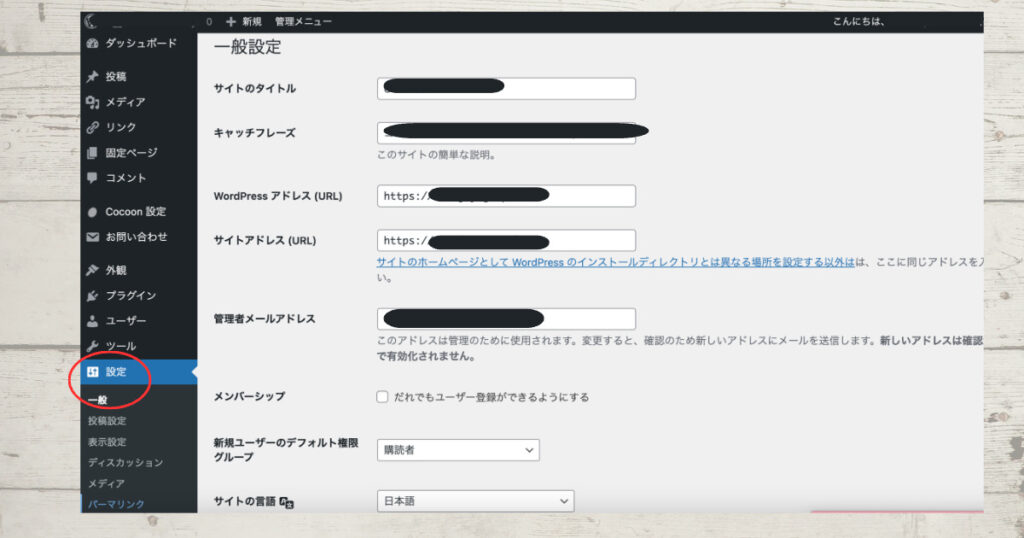
必要事項を入力し、『変更を保存』をクリックします。
- 日付形式
- 時間形式
- 週の始まり
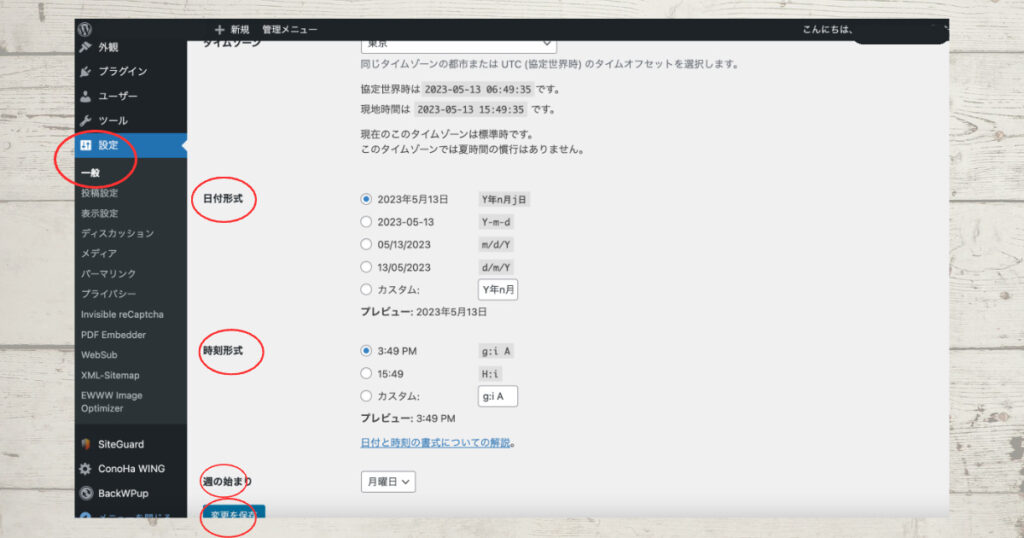
管理画面 →『外観』
管理画面から、『外観』を選び、その中の『ウィジェット』を選びます。
外観 → 『ウィジェット』
サイドバーを整えます。
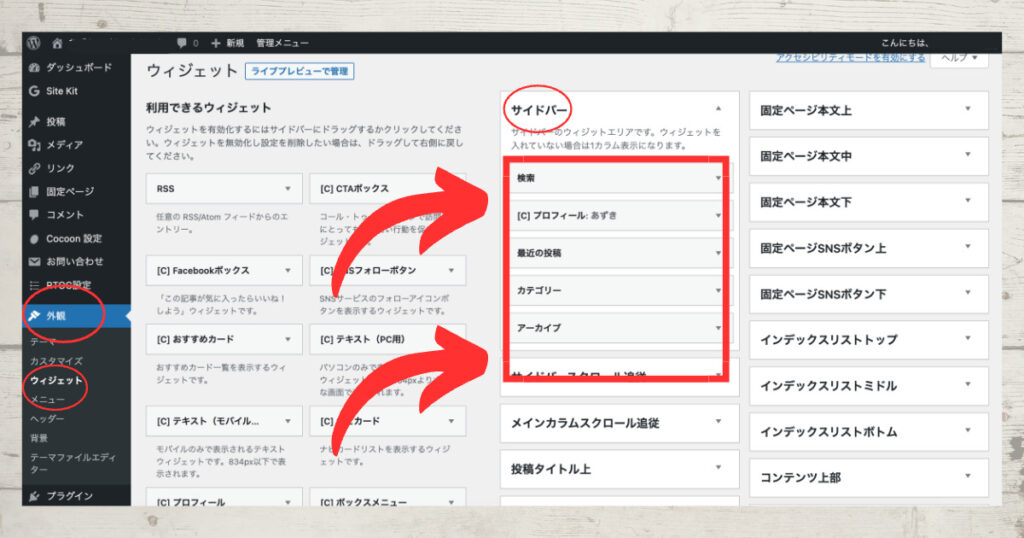
サイドバーに表示したい項目を
左の利用できるウィジェットから、選びます。
初期段階で『メタ情報』など
表示させる必要がないものがサイドバーにあったら
削除していきます。
スマートフォンで見た場合は
サイドバーが表示されないので
プロフィールを表示させたい方は
『フッター(モバイル用)』に設定することもできます。
お試しください。
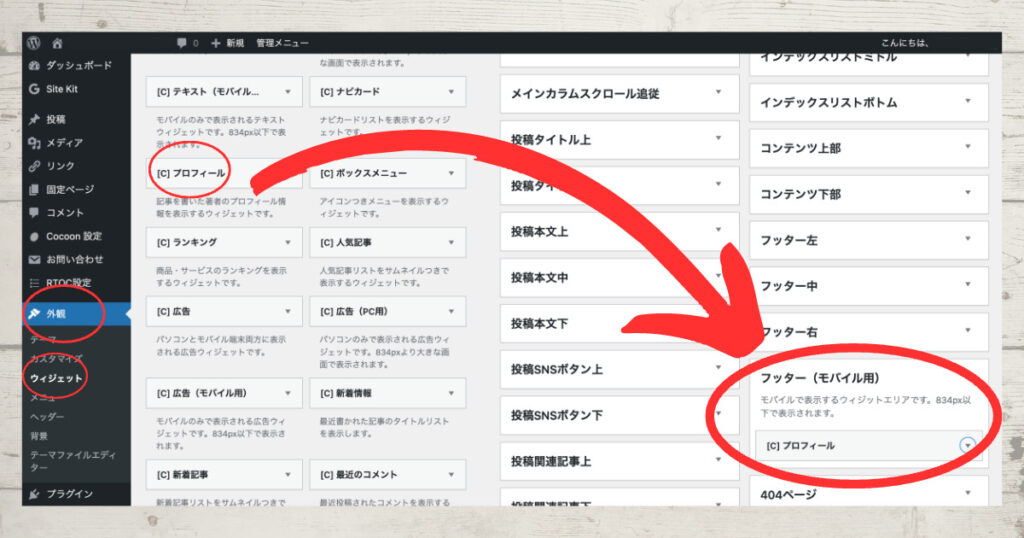
パーマリンク設定やテーマの設定などを、おさらいしたい方は
こちらの記事で、確認してみてください!
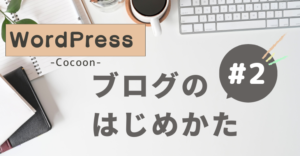
まとめ
いかがでしたか?
WordPress(ワードプレス)の管理画面の
プロフィールに関係する設定を
超超超初心者の方に向けて、ゆっくり解説しました。
WordPress(ワードプレス)の管理画面では
あらゆることができるので
何からしていいのか
迷ってしまうかもしれませんが
目的に合わせて一つずつ進めていけば
また一歩あなたのブログが出来上がっていきます。
一緒に設定していきましょう!